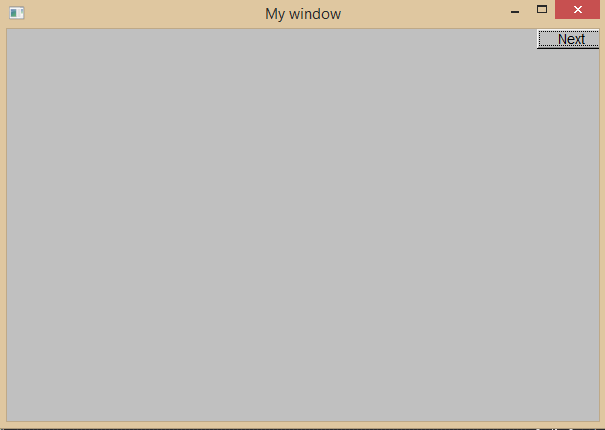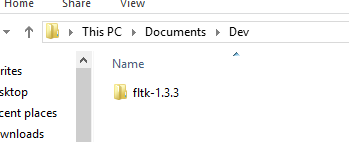
2014-12-25
Before starting to read this: Phil has written an updated version of this guide, using FLTK 1.3.4 and Visual Studio 2017. You should probably head over there.
Download FLTK from [here][ftlk]: get
fltk-1.3.3-source.tar.gz and decompress it, using for
example 7-Zip. You should end up with
a directory fltk-1.3.3; I have put mine in a subfolder of
my Documents folder:
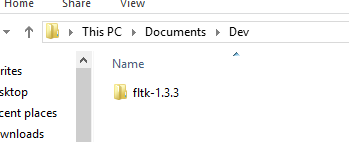
Now open the project file fltk.sln in
fltk-1.3.3/ide/VisualC2010. If asked, say you’re okay with
updating the project files.
Make sure you have selected Debug as your solution configuration.
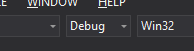
In the context menu of the demo project, select Set as StartUp Project.
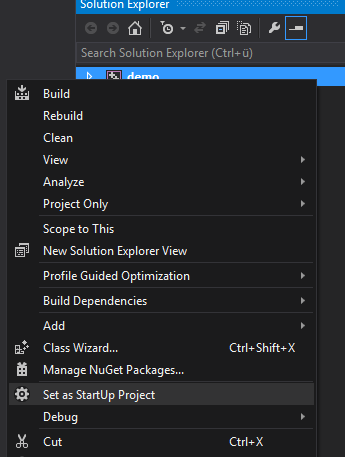
Now build the solution (Build – Build Solution or Ctrl + Shift + B). If successful, you should be able to run the demo project (Debug – Start Debugging or F5).
Change the solution configuration to Release and build again. Check if you can run the demo project (F5).
Now we have to copy the generated library files to the right
directory so Visual Studio finds them. In my installation, the libraries
and headers are in
C:\Program Files (x86)\Microsoft Visual Studio 12.0\VC
(just VC from now on). If you have the right directory,
there should be a bunch of subdirectories:
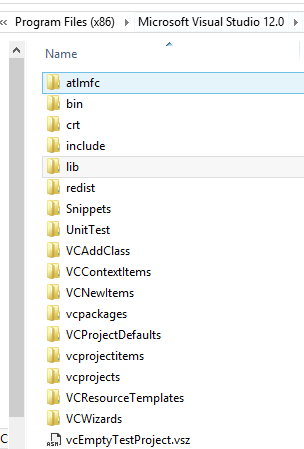
Now copy (don’t move) the following from you fltk-1.3.3
folder:
The complete FL directory to
VC\include
All .lib files from fltk-1.3.3\lib
(except README.lib) to VC\lib. There should be
14 files: seven pairs of two files each, one of which has an added “d”
(for “debug”) at the end of the file name.
fluid.exe and fluidd.exe from
fltk-1.3.3\fluid to VC\bin
To set up a FLTK project, select File – New – Project and choose Win32 Project:
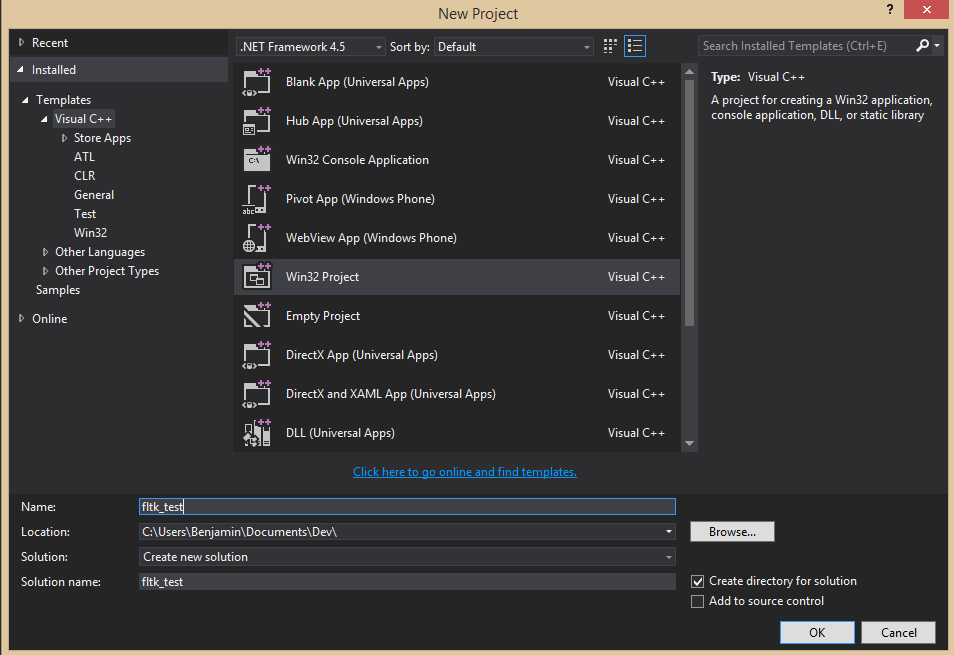
In the wizard under Application Settings, check Empty project:
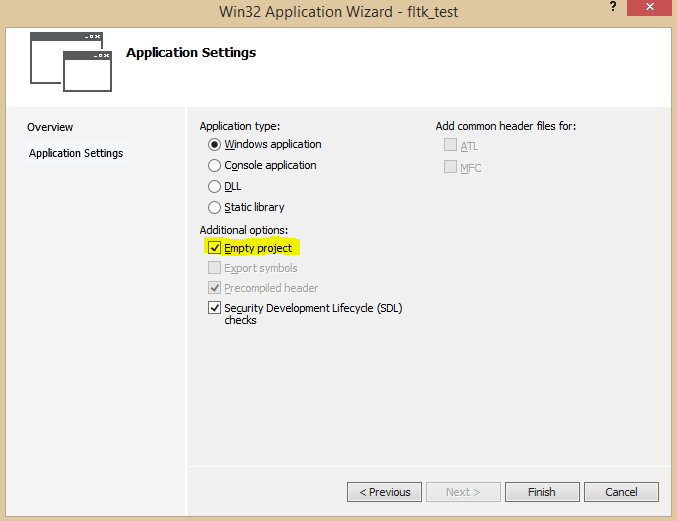
Create a source file with Project – Add New Item:

Enter this code:
#include<FL/Fl.H>
#include<FL/Fl_Box.H>
#include<FL/Fl_Window.H>
int main()
{
Fl_Window window(200,200,"Window title");
Fl_Box box(0,0,200,200,"Hey, I mean, Hello, World!");
window.show();
return Fl::run();
}Now open Project – Properties and make sure you
have selected Debug in Configuration in the top left
corner. Under Linker – Input, edit Additional
Dependencies and add fltkd.lib,
wsock32.lib, comctl32.lib,
fltkjpegd.lib and fltkimagesd.lib, each on
their own line:
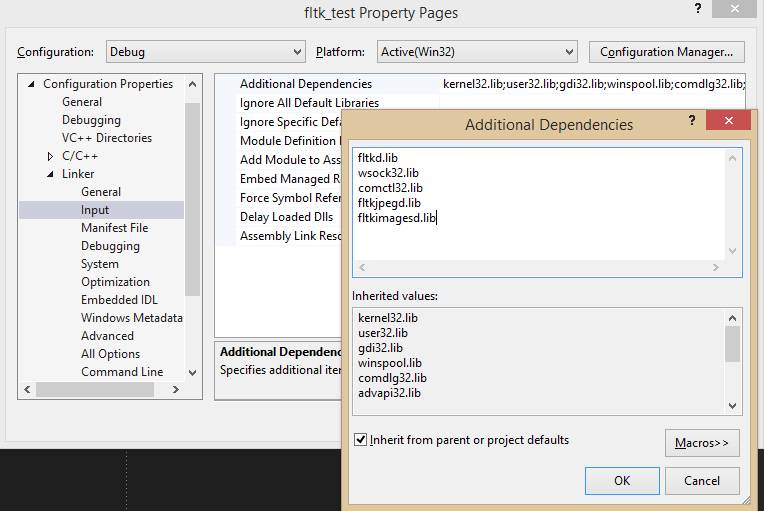
Because this is the Debug configuration, we would like to
have a visible console window. To get that, go to Linker –
System and set /SUBSYSTEM:CONSOLE for
SubSystem:
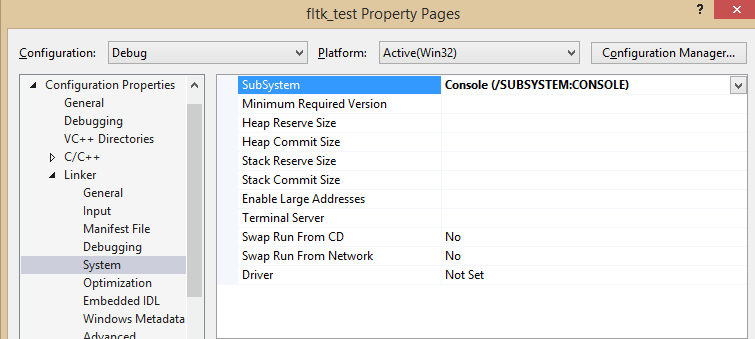
Now build and run the project. You should get a console window and the GUI window:
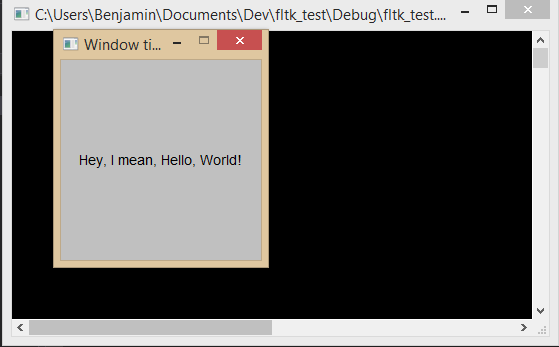
Now go back to Project – Properties and select
Release as the configuration. Go to Linker –
Input and edit the Additional Dependencies just like
before, but this time, add fltk.lib,
wsock32.lib, comctl32.lib,
fltkjpeg.lib and fltkimages.lib—notice the
missing d at the end of the names:
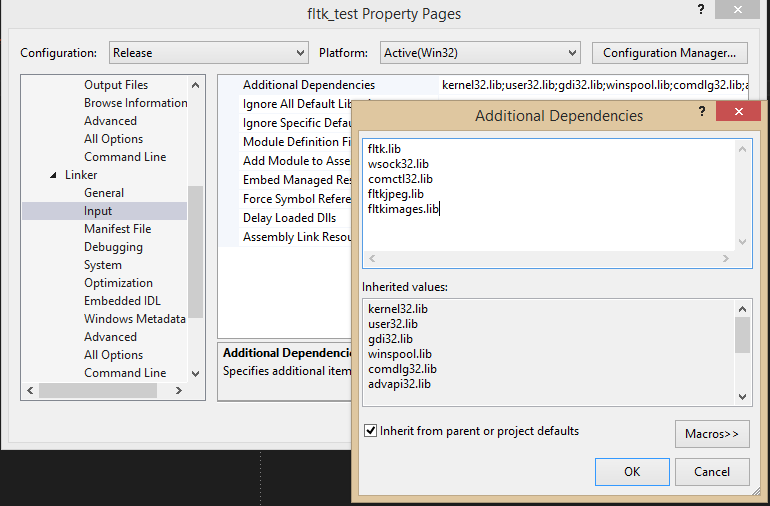
Make sure that under Linker – System, the option
/SUBSYSTEM:WINDOWS is selected so we don’t get a console
window. Now build and run to see if only the GUI window shows up.
That’s how you set up any project using FLTK!
A lot of people struggling with FLTK are using it in the first place because they’re working through Bjarne Stroustrup’s book “Programming—Principles and Practice Using C++”, which uses FLTK in its Chapters 12 to 16 for GUI examples. Stroustrup provides a small interface library to be used in all the exercises. Here is how to set up a project using this interface library!
Create a new Win32 project. I’ve called mine
stroustrup_ppp:
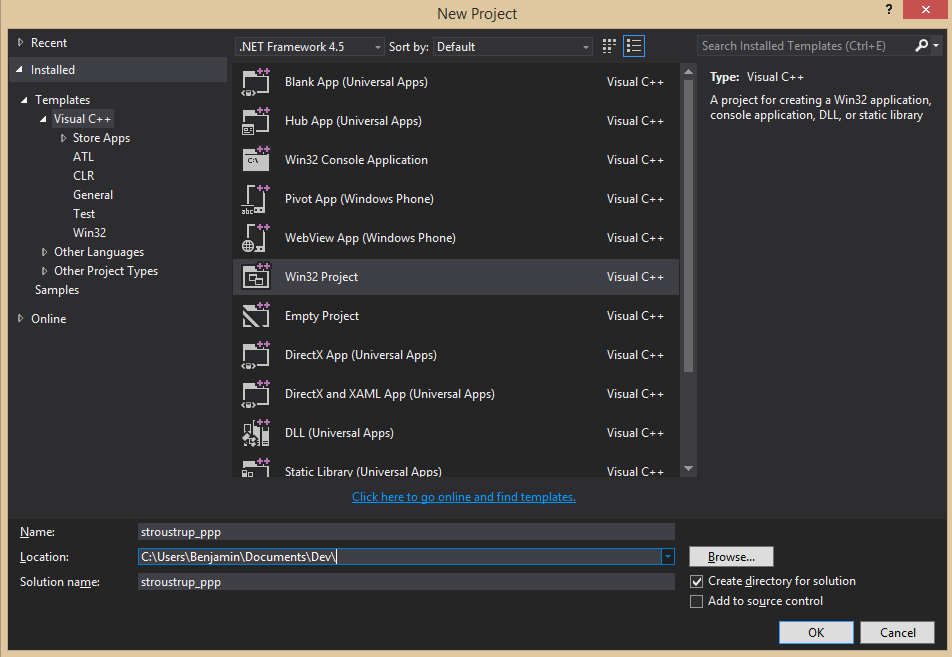
Make sure it’s empty by selecting Empty project in Application Settings in the Application Wizard.
Now set all the project properties just like above so Visual Studio properly links to the FLTK library files.
For the example, we’re going to do the drill of Chapter 12. Select Project – Add New Item to add a new file:
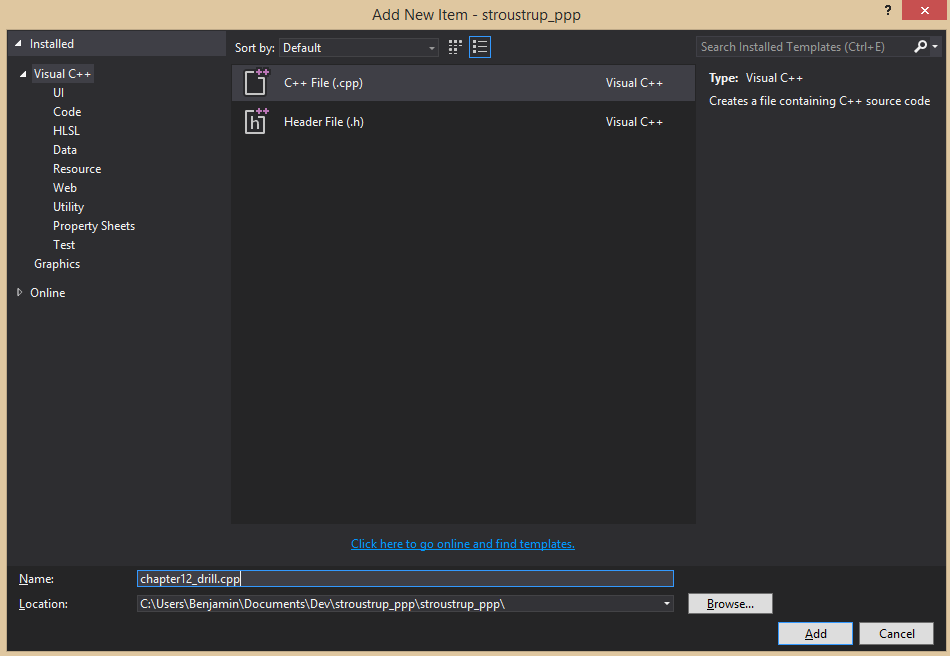
If you haven’t already, download the standard
library access header and the GUI support
code from the website and put them
in the same directory as chapter12_drill.cpp. Ignore all
the matrix files and Gui.h—download GUI.h.
Don’t download simple_window.cpp as everything is already
defined in simple_window.h. The directory should look like
this afterwards:
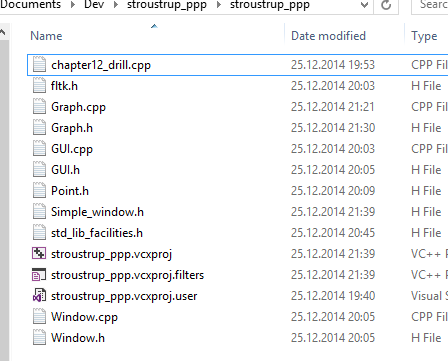
Now add all the files to the project using Project – Add Existing Item:
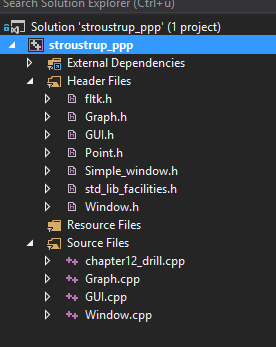
This is actually overkill as we’re not going to use
GUI.h and GUI.cpp for a while, but you won’t
have to add anything else when you eventually use them.
For some reason, in Point.h, the constructors are
commented out. Uncomment everything in the struct.
Now edit chapter12_drill.cpp and enter this code:
#include "Graph.h"
#include "Simple_window.h"
int main()
{
using namespace Graph_lib;
Point tl(150,150);
Simple_window win(tl,600,400,"My window");
win.wait_for_button();
}If you try to build your solution now, you get a slew of errors. Here is how to get rid of them:
In std_lib_facilities.h, comment out the complete
vector part:
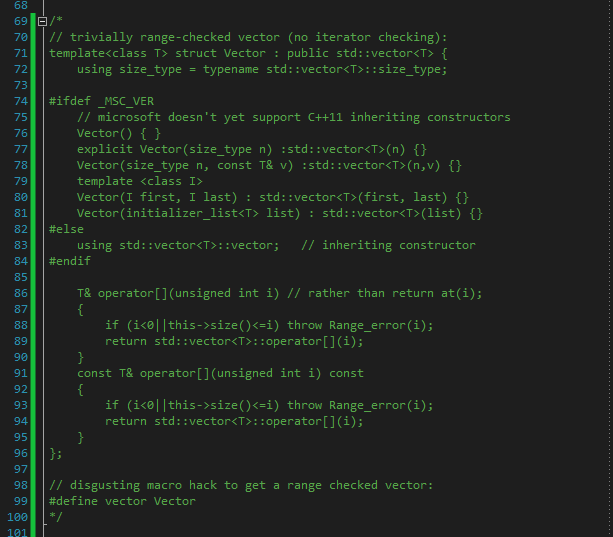
This should get rid of errors related to vector and
initializer lists; you lose range checking, though.
Next, because list
initialization inside member initializer list or non-static data member
initializer is not implemented in VS 2013, comment out the
constructor of Lines in graph.h (line 238).
For the same reason, replace the constructor of Text:
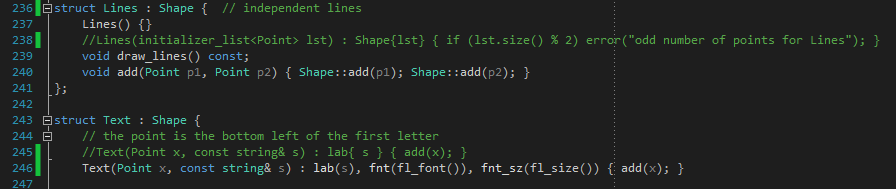
Next, in GUI.cpp, add Graph_lib:: in front
of Window& in the definition of
Button::attach (line 8), In_box::attach (line
30) and Out_box::attach (line 49). In
Graph.cpp, in the definition of can_open,
replace return ff; with return bool(ff); (line
319).
Finally, in GUI.cpp, remove the constructor
Menu::Menu as it is already defined in
GUI.h.
Now you should be able to build and run the project!